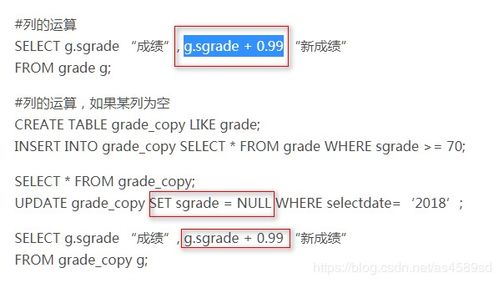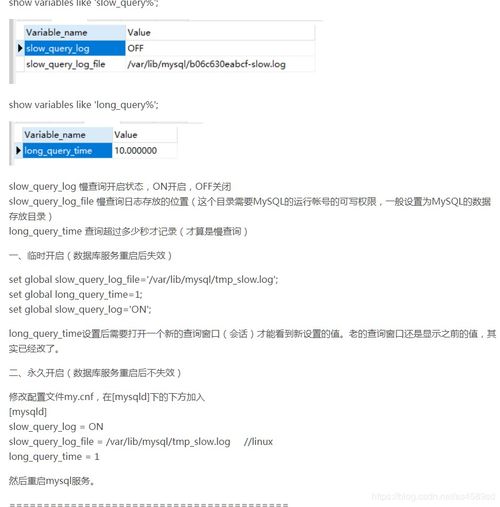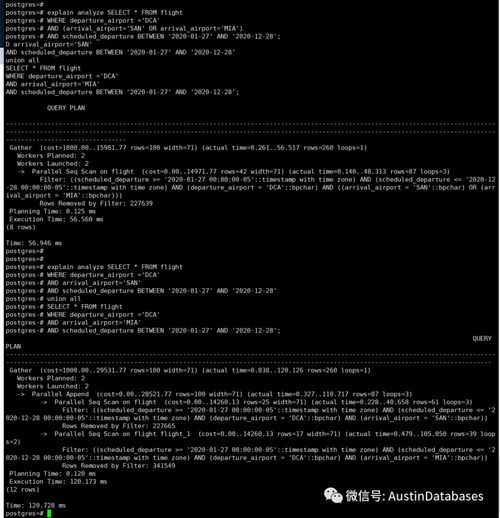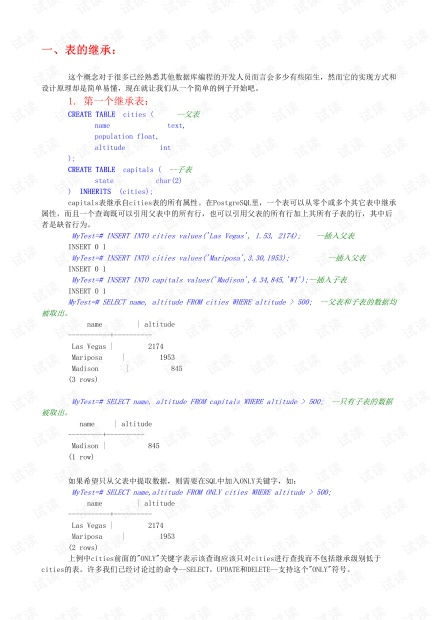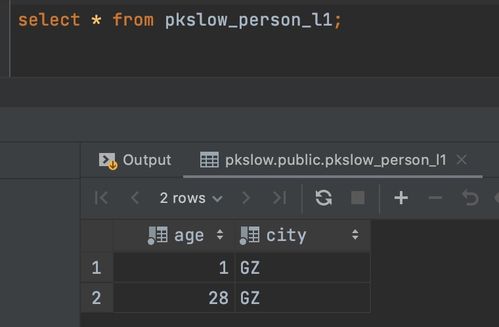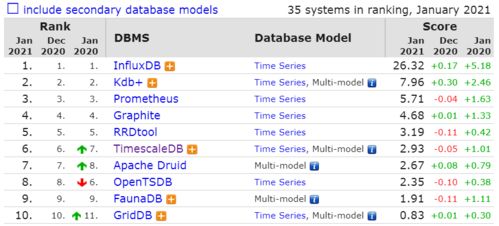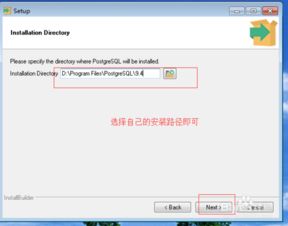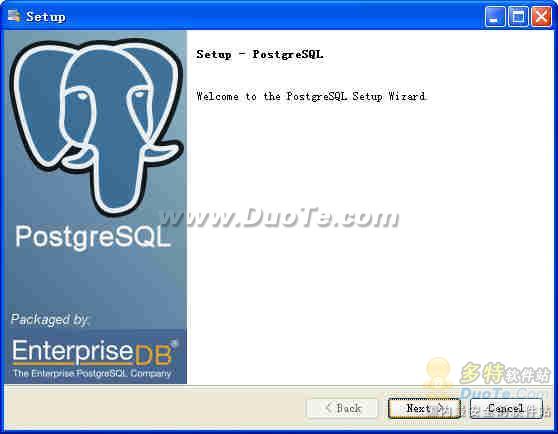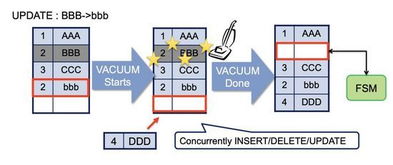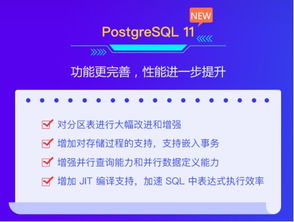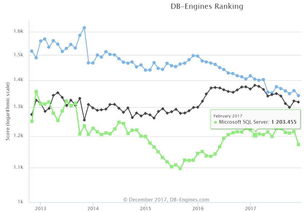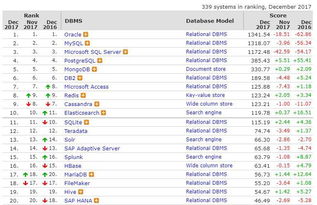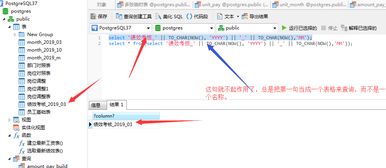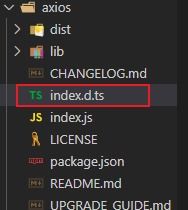文章目录
- 每篇前言
- 一、Selenium框架环境搭建
- 1. 下载模块
- 2. 安装浏览器驱动WebDriver
- 二、基础操作
- 1. 打开浏览器
- 2. 无界面模式
- 3. 元素定位
- 4. 元素操作
- 5. 前进后退
- 6. 执行js
- 7.页面等待
- 隐式等待(常用)
- 显式等待(了解)
- 三、进阶操作
- 1. 使用代理ip
- 2. 修改请求头
- 3. 隐藏浏览器指纹特征
- 四、书籍推荐
每篇前言
-
🏆🏆作者介绍:Python领域优质创作者、华为云享专家、阿里云专家博主、2021年CSDN博客新星Top6
- 🔥🔥本文已收录于Python全栈系列专栏:《100天精通Python从入门到就业》
- 📝📝此专栏文章是专门针对Python零基础小白所准备的一套完整教学,从0到100的不断进阶深入的学习,各知识点环环相扣
- 🎉🎉订阅专栏后续可以阅读Python从入门到就业100篇文章;还可私聊进两百人Python全栈交流群(手把手教学,问题解答); 进群可领取80GPython全栈教程视频 + 300本计算机书籍:基础、Web、爬虫、数据分析、可视化、机器学习、深度学习、人工智能、算法、面试题等。
- 🚀🚀加入我一起学习进步,一个人可以走的很快,一群人才能走的更远!
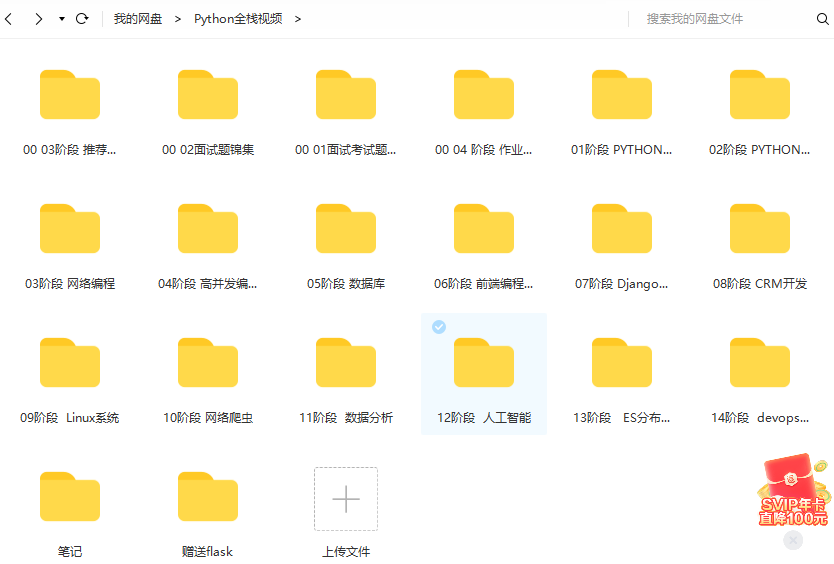
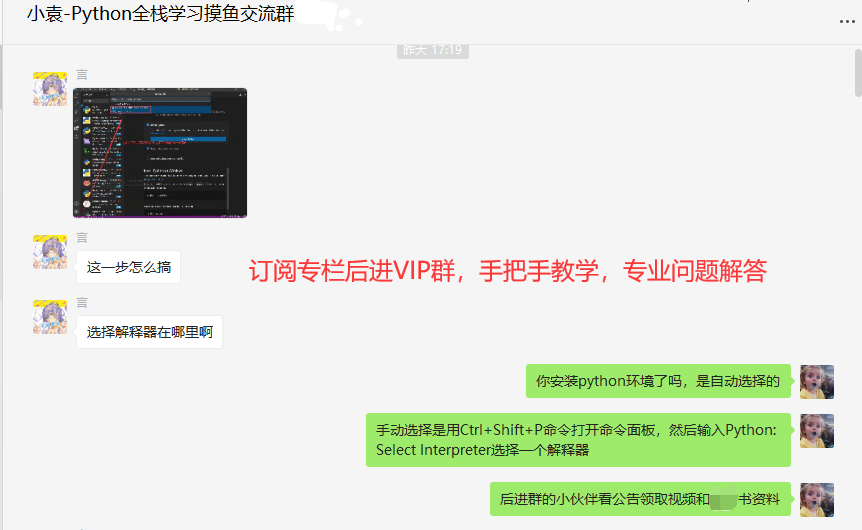
一、Selenium框架环境搭建
Selenium 是一个用于测试 Web 应用程序的框架,该框架测试直接在浏览器中运行,就像真实用户操作一样。在爬虫领域 selenium 同样是一把利器,能够解决大部分的网页的反爬问题。Selenium 可以根据我们的指令,让浏览器自动加载页面,获取需要的数据,甚至页面截屏,或者判断网站上某些动作是否发生。
1. 下载模块
1. window电脑点击win键+ R,输入:cmd
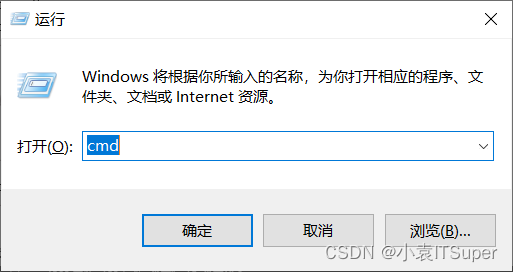
2. 安装selenium,输入对应的pip命令:pip install selenium
2. 安装浏览器驱动WebDriver
Selenium 库里有个叫 WebDriver 的 API。WebDriver 有点儿像可以加载网站的浏览器,但是它也可以像 BeautifulSoup 或者其他 Selector 对象一样用来查找页面元素,与页面上的元素进行交互 (发送文本、点击等),以及执行其他动作。
Chrome浏览器驱动下载地址:http://chromedriver.storage.googleapis.com/index.html
Firefox浏览器驱动下载地址:https://github.com/mozilla/geckodriver/releases/
Edge浏览器驱动下载地址::https://developer.microsoft.com/en-us/microsoft-edge/tools/webdriver/#downloads
PhantomJS安装教程(无界面浏览器,它会把网站加载到内存并执行页面上的 Javascript,因为不会展示图形界面,所以运行起来比完整的浏览器要高效):PhantomJS浏览器下载安装、配置环境变量及使用教程
注意:需要下对应浏览器版本的驱动,下载安装步骤如下:
-
1. 确定浏览器的版本:
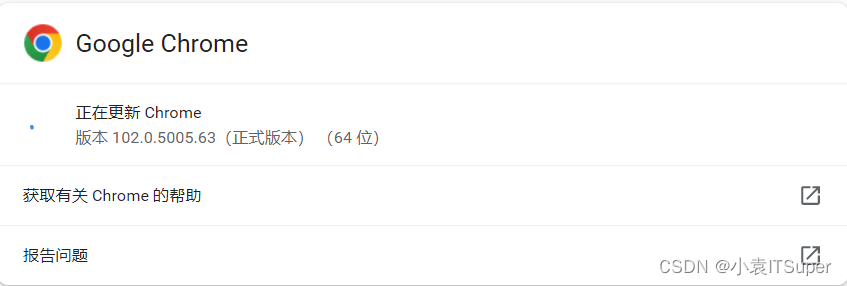
-
2. 找到最相近的那个点击,下载对应的Chrome驱动版本:

-
3. 选择合适的操作系统:
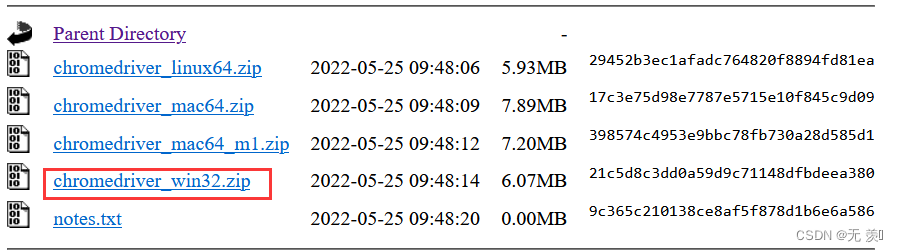
-
4. 安装包解压后放进Python安装路径下:
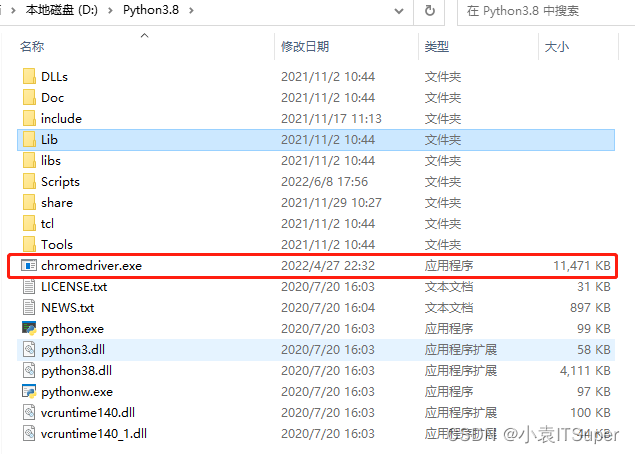
二、基础操作
1. 打开浏览器
操作 Chrome 浏览器:
from selenium import webdriver# 浏览器的初始化browser = webdriver.Chrome()# 发送请求browser.get('https://www.baidu.com/')# 打印页面的标题print(browser.title)# 退出模拟浏览器browser.quit() # 一定要退出!不退出会有残留进程操作 Firefox 浏览器:
from selenium import webdriver# 浏览器的初始化browser = webdriver.Firefox()# 发送请求browser.get('https://www.baidu.com/')# 打印页面的标题print(browser.title)# 退出模拟浏览器browser.quit() # 一定要退出!不退出会有残留进程操作 Edge 浏览器:
from selenium import webdriver# 浏览器的初始化browser = webdriver.Edge()# 发送请求browser.get('https://www.baidu.com/')# 打印页面的标题print(browser.title)# 退出模拟浏览器browser.quit() # 一定要退出!不退出会有残留进程操作 PhantomJS 浏览器:
from selenium import webdriver# 初始化浏览器browser = webdriver.PhantomJS()# 发送请求browser.get('https://www.baidu.com/')# 打印页面的标题print(browser.title)# 退出模拟浏览器browser.quit() # 一定要退出!不退出会有残留进程2. 无界面模式
Headless 模式是 Chrome 浏览器的无界面形态,可以在不打开浏览器的前提下,使用所有 Chrome 支持的特性运行我们的程序
from selenium import webdriver# 1. 实例化配置对象chrome_options = webdriver.ChromeOptions()# 2. 配置对象添加开启无界面命令chrome_options.add_argument('--headless')# 3. 配置对象添加禁用gpu命令chrome_options.add_argument('--disable-gpu')# 4. 实例化带有配置对象的browser 对象browser = webdriver.Chrome(chrome_options=chrome_options)browser.get('https://www.baidu.com/')# 查看请求的数据print(browser.page_source) # 查看渲染后的数据,就可以Xpath进行解析获取数据了print(browser.get_cookies()) # 查看请求页面后的cookies值print(browser.current_url) # 查看请求url# 关闭页面browser.close()# 关闭浏览器browser.quit()3. 元素定位
通过selenium的基本使用可以简单操作浏览器了,接下来我们再来学习下定位元素的其他方法
from selenium import webdriverfrom selenium.webdriver.common.by import Bychrome_options = webdriver.ChromeOptions()chrome_options.add_argument('--headless')browser = webdriver.Chrome(chrome_options=chrome_options)url = 'https://www.xxx.com/'browser.get(url)html_str = browser.page_source假设访问地址某网址,返回 html_str 为如下内容:
<div class="panel"> <div class="panel-heading"> <h4>Hello</h4> </div> <div class="panel_body"> <ul class="list" id="list-1" name="element"> <li class="element">Foo</li> <li class="element">Bar</li> <li class="element">Jay</li> </ul> <ul class="list list-small" id="list-2"> <li class="element">Foo</li> <a href="https://www.baidu.com">百度官网</a> <li class="element">Bar</li> </ul> </div></div> 1.根据 id 属性值获取元素列表:
from selenium.webdriver.common.by import By# 获取第一个元素browser.find_element(by=By.ID, value="list-1")# 获取多个元素browser.find_elements(by=By.ID, value="list-1")2. 根据 class 获取元素列表:
# 获取第一个元素browser.find_element(by=By.CLASS_NAME, value="element")# 获取多个元素browser.find_elements(by=By.CLASS_NAME, value="element")3. 根据Xpath获取元素列表:
# 返回标签为li,id为element的所有元素browser.find_element(by=By.XPATH, value="//li[@id='element']")browser.find_elements(by=By.XPATH, value="//li[@id='element']")4. 根据标签的文本获取元素列表(精确定位):
# 获取一个元素browser.find_element(by=By.link_TEXT, value="Foo")# 获取多个元素browser.find_elements(by=By.link_TEXT, value="Foo")5. 根据标签包含的文本获取元素列表(模糊定位):
# 获取一个元素browser.find_element(by=By.PARTIAL_link_TEXT, value="Fo")# 获取多个元素browser.find_elements(by=By.PARTIAL_link_TEXT, value="Fo")6. 根据标签名获取元素列表:
# 获取一个元素browser.find_element(by=By.TAG_NAME, value="li")# 获取多个元素browser.find_elements(by=By.TAG_NAME, value="li")4. 元素操作
1. 获取文本(通过定位获取的标签对象的text属性,获取文本内容):element.text
ret = browser.find_element_by_class_name('element')print(ret[0].text)2. 获取属性值(通过定位获取的标签对象的get_ attribute 函数,传入属性名,来获取属性的值):
ret = browser.find_element_by_tag_name('a')print(ret[0].get_attribute('href'))5. 前进后退
# 前进browser.forward()# 后退 browser.back()6. 执行js
selenium可以让浏览器执行我们规定的js代码:browser.execute_script(js)
from selenium import webdriverbrowser = webdriver.Chrome()url = 'https://www.baidu.com/'browser.get(url)js = 'window.scrol1To(O,document.body.scrollHeight)' # js语句browser.execute_script(js) # 执行js的方法browser.quit()7.页面等待
现在的网页越来越多采用了 Ajax 技术,这样程序便不能确定何时某个元素完全加载出来了。如果实际页面等待时间过长导致某个dom元素还没出来,但是你的代码直接使用了这个WebElement,那么就会抛出NullPointer的异常。
为了避免这种元素定位困难而且会提高产生 ElementNotVisibleException 的概率。所以 Selenium 提供了两种等待方式,一种是隐式等待,一种是显式等待。
隐式等待是等待特定的时间,显式等待是指定某一条件直到这个条件成立时继续执行。
隐式等待(常用)
隐式等待针对的是元素定位,隐式等待设置了一个时间,在一段时间内判断元素是否定位成功,如果完成了,就进行下一步。在设置的时间内没有定位成功,则会报超时加载
from selenium import webdriverdriver = webdriver.Chrome()driver.implicitly_wait(10) # 隐式等待10秒driver.get('https://www.baidu.com/')myDynamicElement = driver.find_element_by_id("input")显式等待(了解)
显式确定等待指定某个元素,然后设置最长等待时间。如果在这个时间还没有找到元素,那么便会抛出异常了。
from selenium import webdriverfrom selenium.webdriver.common.by import By# WebDriverWait 库,负责循环等待from selenium.webdriver.support.ui import WebDriverWait# expected_conditions 类,负责条件出发from selenium.webdriver.support import expected_conditions as ECdriver = webdriver.Chrome()driver.get('https://www.baidu.com/')try: # 页面一直循环,直到 id="input" 出现 element = WebDriverWait(driver, 10).until( EC.presence_of_element_located((By.ID, "input")) )finally: driver.quit()三、进阶操作
1. 使用代理ip
selenium控制浏览器也是可以使用代理ip的。
from selenium import webdriverimport time# 1. 实例化配置对象options = webdriver.ChromeOptions()# 2. 配置对象添加使用代理ip的命令options.add_argument('--proxy-server=http://ip地址') # 代理IP:端口号# 3. 实例化带有配置对象的driver对象driver = webdriver.Chrome(chrome_options=options)driver.get("https://www.baidu.com")# 获取页面内容print(driver.page_source)# 延迟3秒后关闭当前窗口,如果是最后一个窗口则退出time.sleep(3)driver.close()2. 修改请求头
selenium可以修改请求头,伪装不同浏览器
from selenium import webdriverimport timeagent = 'Mozilla/5.0 (iPad; CPU OS 11_0 like Mac OS X) AppleWebKit/604.1.34 (KHTML, like Gecko) Version/11.0 Mobile/15A5341f Safari/604.1'# 1. 实例化配置对象options = webdriver.ChromeOptions()# 2. 配置对象修改请求头options.add_argument('--user-agent=' + agent)# 3. 实例化带有配置对象的driver对象driver = webdriver.Chrome(chrome_options=options)driver.get("https://www.baidu.com")# 获取页面内容print(driver.page_source)# 延迟3秒后关闭当前窗口,如果是最后一个窗口则退出time.sleep(3)driver.close()3. 隐藏浏览器指纹特征
selenium 操作浏览器,有几十个特征可以被网站检测到,轻松的识别出你是爬虫。
正常情况手动打开浏览器,输入网址https://bot.sannysoft.com/:
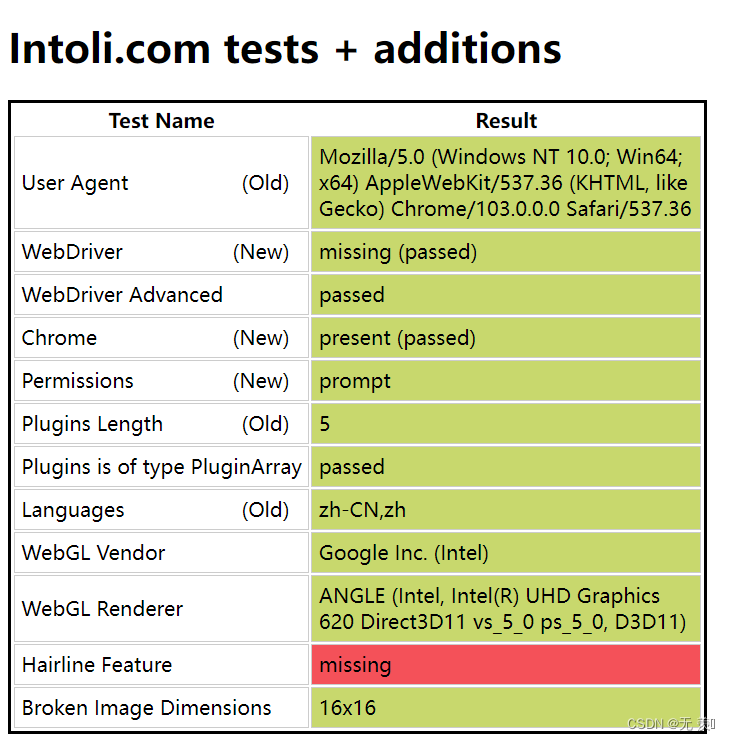
selenium 无界面模式打开浏览器:
from selenium import webdriverchrome_options = webdriver.ChromeOptions()chrome_options.add_argument('--headless')chrome_options.add_argument('--disable-gpu')driver = webdriver.Chrome(chrome_options=chrome_options)driver.get('https://bot.sannysoft.com/')# 对当前页面进行截图driver.save_screenshot('1.png')生成图片:
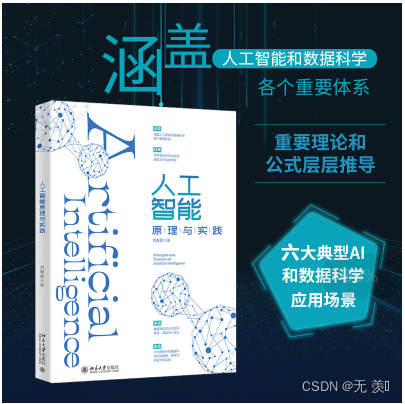
很明显就已经被网站发现是爬虫了!
解决浏览器指纹特征关键,实际就是一个 stealth.min.js 文件,通过Python执行这个js文件可以隐藏浏览器指纹
stealth.min.js文件下载地址:关注文末公众号,回复:隐藏浏览器指纹
添加请求头 + 执行 stealth.min.js 文件进行隐藏浏览器指纹:
from selenium import webdriverchrome_options = webdriver.ChromeOptions()chrome_options.add_argument('--headless')chrome_options.add_argument('--disable-gpu')# 添加请求头伪装浏览器chrome_options.add_argument( 'user-agent=Mozilla/5.0 (Windows NT 10.0; Win64; x64) AppleWebKit/537.36 (KHTML, like Gecko) Chrome/103.0.0.0 Safari/537.36')driver = webdriver.Chrome(chrome_options=chrome_options)with open('stealth.min.js') as f: js = f.read()driver.execute_cdp_cmd("Page.addscriptToevaluateOnNewdocument", { "source": js})driver.get('https://bot.sannysoft.com/')driver.save_screenshot('2.png')运行结果:
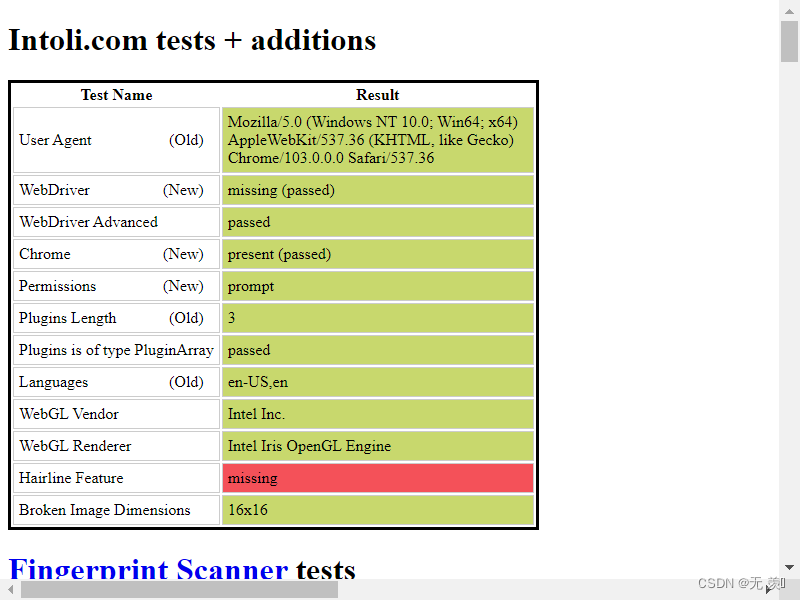
通过执行 stealth.min.js 进行隐藏浏览器指纹,已经和正常访问一样了!
四、书籍推荐
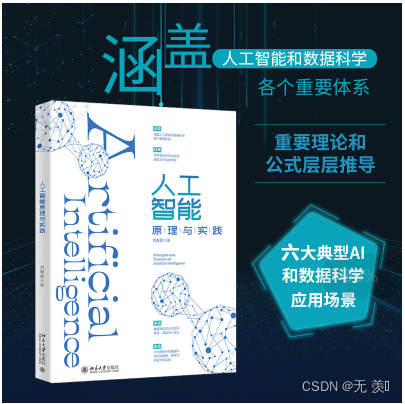
【书籍内容简介】
- 涵盖人工智能和数据科学各个重要体系,通过算法中最重要的理论推导和精华分析+六大典型AI和数据科学应用场景,深入浅出地讲解和展示机器学习应用的具体流程。
全面:涵盖人工智能和数据科学各个重要体系经典:世界名校AI专业深造,国际大行实战经验系统:重要理论和公式层层推导,阐述深入浅出实战:六大典型AI和数据科学应用场景,透彻分析和代码实现
- 京东自营:https://item.jd.com/13156145.html
免责声明:本平台仅供信息发布交流之途,请谨慎判断信息真伪。如遇虚假诈骗信息,请立即举报
举报