一、开启虚拟桌面的方法
单指滑动手势:从屏幕左侧边缘单指向右滑动,开启虚拟桌面。

使用键盘上的触摸板三指向上滑动:三个手指同时向上滑动,开启虚拟桌面。
在桌面任务栏找到如下框中任务视图按钮,也可以使用快捷按钮(Win+Tab)快速进入虚拟桌面。
二、虚拟桌面可进行哪些操作
1、进入虚拟桌面之后,可以看到当前屏幕已打开的应用缩略图。您可以进行以下操作:
1)点击任意一个应用可以选中该应用。
2)点击应用右上角关闭按钮可以关闭该应用。
3)点击屏幕右下角新建桌面可以增加虚拟桌面。
可以看见屏幕下方出现两个预览桌面。右边这个桌面即是我们新建的虚拟桌面。点击任意一个桌面打开应用,该应用就会显示在这个桌面。同时,两个虚拟桌面之间相互独立。您可以根据实际需求将这两个桌面用于不同的用途。

比如,将桌面1用于娱乐、桌面2用来办公。
当然,如果您的分类需求比较多,继续点击新建桌面,就会生成虚拟桌面3、4等等。当您的鼠标指向预览的虚拟桌面时,会显示当前桌面的缩略图。
三、如何查看虚拟桌面打开的所有应用?
三个手指在触摸板上向左或向右滑动不挪开,可以查看当前打开的所有应用缩略图。
左右滑动可以在应用之间进行自如切换。松开手指确定打开选中的应用。
四、如何删除虚拟桌面?
如您想删除虚拟桌面,点击屏幕缩略图右上角的关闭按钮即可。删除后,该桌面上的应用会主动跳转到前一桌面。
注意事项:
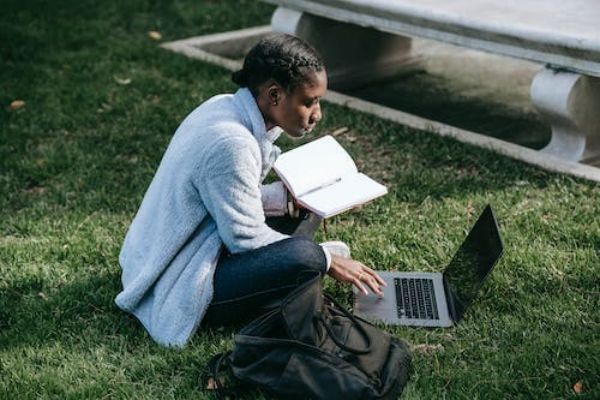
开启虚拟桌面,可以满足我们不同的工作、娱乐、社交等用途,MateBook虚拟桌面功能真是太方便了。Windows 10系统没有限制虚拟桌面个数,但是添加过多也会影响运行速度,请您按需添加。
温馨提醒:
1、同时按下Win+Ctrl+左/右方向键,可以实现虚拟桌面上自如切换哦。
2、同时按下Win+Ctrl+D 可以添加虚拟桌面。
3、任务视图按钮找不到怎么办?没关系,在任务栏长按或点击鼠标右键,勾选显示“任务视图”按钮即可。
免责声明:本平台仅供信息发布交流之途,请谨慎判断信息真伪。如遇虚假诈骗信息,请立即举报
举报